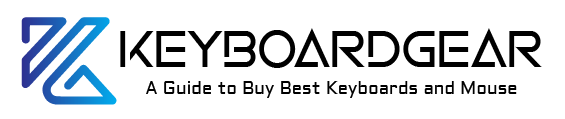Are you tired of dealing with a finicky wireless keyboard that just won’t cooperate? Whether you’re using a wireless keyboard for work, gaming, or just browsing the web, there’s nothing more frustrating than dealing with connectivity issues, unresponsive keys, and other common problems. But before you give up and toss your keyboard out the window, there are some simple solutions you can try to fix commons problems with wireless keyboards and get your keyboard back to working properly.
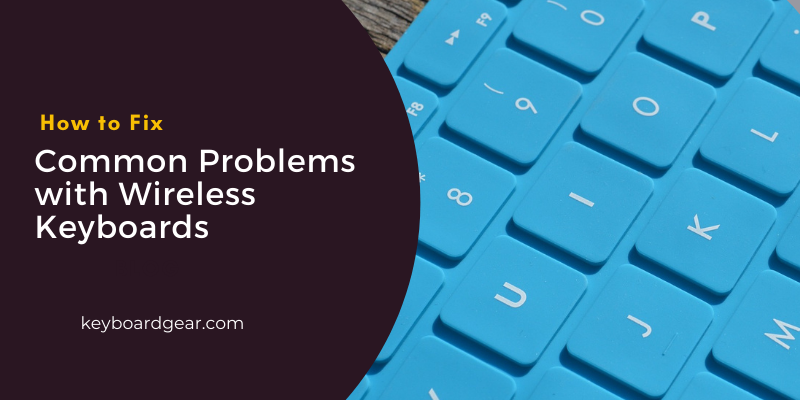
Connectivity Issues
The most common problem with wireless keyboards is connectivity issues. This can occur for a variety of reasons, such as interference from other wireless devices or a weak signal. Here are some solutions to help fix connectivity issues with your wireless keyboard.
Check Batteries
The first step to fixing connectivity issues with your wireless keyboard is to check the batteries. Make sure that the batteries are fresh and properly installed in the keyboard. If the batteries are low, replace them with fresh ones. Sometimes, the batteries may not be properly inserted in the keyboard, so make sure they are inserted correctly. If the keyboard has an on/off switch, make sure it is turned on.
Move Closer to the Receiver
If the keyboard is still not working, try moving closer to the receiver. Sometimes, the wireless signal can be weak and moving closer to the receiver can help establish a better connection. If the receiver is plugged into a USB hub, try plugging it directly into the computer’s USB port to eliminate any potential interference.
Check for Interference
Interference from other wireless devices can also cause connectivity issues with your wireless keyboard. Try turning off other wireless devices in the area to see if that helps. Additionally, make sure that there are no large metal objects, such as filing cabinets or shelves, between the keyboard and receiver as these can interfere with the wireless signal.
Keyboard Lagging
Another common problem with wireless keyboards is keyboard lagging. This can occur when there is a delay between pressing a key and the character appearing on the screen. Here are some solutions to help fix keyboard lagging with your wireless keyboard.
Restart the Computer
If the above solutions do not work, try restarting your computer. Sometimes, the computer’s operating system can be causing the keyboard lagging issue. Restarting the computer can help reset the system and fix the problem.
Sticky Keys
Sticky keys are another common problem with wireless keyboards. This occurs when a key on the keyboard gets stuck and continues to repeat the same character on the screen. Here are some solutions to help fix sticky keys with your wireless keyboard.
Clean the Keyboard
Dirt and debris can accumulate under the keys on your wireless keyboard, causing them to stick. To fix this, use a can of compressed air to blow out any dirt or debris from under the keys. If the keys are still sticking, use a small amount of rubbing alcohol on a cotton swab to clean the area under the keys.
Replace the Keys
If the above solutions do not work, you may need to replace the sticky key. Most keyboards come with replacement keys or you can purchase them online. Replacing the key is a simple process and can help fix the problem.
Restart the Computer
Similar to keyboard lagging, restarting your computer can help fix sticky keys. Sometimes the computer’s operating system can cause the keyboard to malfunction. Restarting the computer can help reset the system and fix the issue.
Keyboard Not Registering Certain Keys
Another common problem with wireless keyboards is when certain keys are not registering when pressed. This can be frustrating, especially if you need to use these keys for work or other important tasks. Here are some solutions to help fix this issue with your wireless keyboard.
Clean the Keyboard
As mentioned before, dirt and debris can accumulate under the keys on your wireless keyboard, causing them to not register when pressed. Use a can of compressed air to blow out any dirt or debris from under the keys. If this does not work, use a small amount of rubbing alcohol on a cotton swab to clean the area under the keys.
Check for Firmware Updates
Sometimes, the issue of certain keys not registering can be due to outdated firmware. Check the manufacturer’s website for any available firmware updates for your wireless keyboard. Download and install any available updates to see if this resolves the issue.
Replace the Keyboard
If the above solutions do not work, you may need to replace the keyboard. Sometimes, certain keys may stop working due to internal issues with the keyboard that cannot be fixed with simple solutions. If your keyboard is still under warranty, contact the manufacturer for a replacement.
FAQs:
- Why is my wireless keyboard not working?
There could be several reasons why your wireless keyboard is not working. It could be due to dead batteries, interference from other wireless devices, or outdated drivers. Try replacing the batteries, moving the keyboard closer to the receiver, or updating the drivers to see if this fixes the issue.
- Why is my wireless keyboard typing the wrong characters?
If your wireless keyboard is typing the wrong characters, it could be due to a language setting or keyboard layout issue. Make sure that the language and keyboard settings on your computer match the language and keyboard layout of your wireless keyboard.
- How do I reconnect my wireless keyboard to my computer?
If your wireless keyboard has disconnected from your computer, try turning it off and then back on again. Press the connect button on the receiver and then press the connect button on the keyboard to reestablish the connection.
- Why are certain keys not registering on my wireless keyboard?
Certain keys on your wireless keyboard may not register if there is dirt or debris under the keys or if the firmware is outdated. Try cleaning the keyboard with compressed air or a cotton swab with rubbing alcohol, and check for any available firmware updates from the manufacturer.
- Should I replace my wireless keyboard or try to fix it?
If the above solutions do not work, it may be time to replace your wireless keyboard. However, if your keyboard is still under warranty, contact the manufacturer first to see if you are eligible for a replacement.
Conclusion:
Wireless keyboards can be incredibly convenient, but they can also experience a variety of problems. If you are experiencing any issues with your wireless keyboard, try the solutions listed above before resorting to replacing the keyboard altogether. Remember to check the batteries, clean the keyboard, and check for firmware updates before contacting the manufacturer for a replacement. By following these steps, you can extend the life of your wireless keyboard and continue to enjoy the convenience it provides.

Experience is what matters at the end!!
Hi! This is Jacob Jay – founder of Keyboardgear.com! From childhood to adulthood, I’ve always remained passionate about IT, and the revolution in this industry, especially gaming on the PC can’t go out of my way. Since I’m an enthusiastic gamer, and I love to experience various gaming accessories, particularly mechanical keyboards, that really boost my gaming adventure manifolds. So, my nerve cells hit me to transfer my experiences into word form and share with others to identify the ideal keyboards perfectly fit for their gaming modes.
I know very well how hard it is to find the high-quality items available on the internet that ought to be exactly the same as seen as on the screen. But the counterfeiters have ruined the user’s trust. As I have passed all such situations, I’m obliged to deliver the genuinity and express the same as what I am saying.
So, now, I’m working on the mission to provide very helpful and frankly but trustworthy reviews and guides about various mechanical keyboards, mouses, and other gaming accessories as per my personal experiences and sound knowledge.