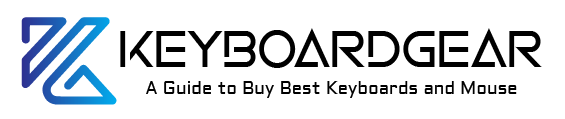When you encounter the frustrating “Surface Keyboard Not Working” issue, it’s like being locked out of your digital house. But don’t worry, you’re about to become the locksmith. This comprehensive guide will walk you through troubleshooting steps to get back in and typing away in no time.

Understanding Your Surface Keyboard
First things first, let’s get familiar with the Surface keyboard, also known as the Type Cover. This sleek accessory doubles as a keyboard and protective cover for your Surface tablet. It connects via a magnetic strip, making it easy to attach and detach. However, this simplicity doesn’t make it immune to problems.
Initial Quick Fixes
Before we dive into the deeper solutions, let’s start with some quick-fix Surface keyboard troubleshooting steps:
- Detach and Reattach: Sometimes, the connection just needs a refresh. Detach the keyboard and reattach it, ensuring it clicks into place.
- Clean the Connectors: Dust and debris on the magnetic connectors can cause connection problems. Use a soft cloth to gently clean the contacts.
- Restart Your Surface: The classic turn-it-off-and-on-again method can sometimes kickstart your keyboard back to life.
Dive into the Settings
If the basics don’t cut it, it’s time to delve into the settings of your Surface:
- Check the Keyboard Settings: Go to your settings and make sure the keyboard is enabled. It sounds simple, but it’s often overlooked.
- Update Your Drivers: Out-of-date drivers could be the culprit. Head to the Device Manager and check for updates for your keyboard drivers.
- Surface Firmware Updates: Sometimes, Microsoft releases updates specifically for Surface hardware. Make sure your system is up-to-date with the latest firmware.
Troubleshoot the Hardware
Still no luck? Let’s troubleshoot the hardware aspects:
- Battery Check: Is your Surface charged? A low battery can affect the keyboard’s functionality.
- Alternate Keyboards: Try connecting another keyboard to your Surface. If it works, the issue might be with your Type Cover.
Advanced Solutions
- Two Button Shutdown: For Surface Pros, a two-button shutdown can help. Hold the power button and the volume up button for 15 seconds, then turn your Surface back on.
- UEFI Settings: Access the UEFI settings (your Surface’s BIOS) and check if the keyboard is recognized there.
When Software Meets Hardware
Sometimes the problem is at the intersection of software and hardware:
- Accessibility Features: Ensure features like Filter Keys are turned off in your Ease of Access settings, as they can affect keyboard input.
- Check for Interference: Other wireless devices can interfere with your keyboard. Disconnect potential culprits to see if that solves the issue.
Last Resorts
If all else fails, here are your last-resort options:
- Factory Reset: A factory reset can solve underlying software issues, but remember to back up your data first.
- Professional Help: If your Surface keyboard is still not responding, it may be time to seek professional help.
Prevention Tips
To prevent future issues with your Surface keyboard:
- Regular Maintenance: Keep the magnetic connectors clean and free from debris.
- Protect Your Keyboard: Use a case and avoid harsh environments that could damage your keyboard.
- Stay Updated: Regularly check for and install updates for your Surface and its accessories.

Maintaining Your Surface Keyboard for Longevity
Ensuring that your Surface keyboard lasts long requires some attention and care. Always detach or attach the Type Cover gently, avoiding any bending or force that might damage the connectors. It’s also wise to carry your Surface in a padded case to protect against drops or bumps.
The Role of Software Updates
Software updates are not just about new features; they often contain critical fixes for peripheral devices like the Surface keyboard. Microsoft regularly releases updates aimed at improving the stability and performance of their devices. Ensuring that you have the latest software is not just good practice; it’s a line of defense against potential hardware dysfunction.
When to Contact Microsoft Support
Sometimes, despite all your efforts, the keyboard may still refuse to cooperate. In this scenario, it’s important to recognize when you need to call in the cavalry. Microsoft Support can provide guidance, and if your keyboard is under warranty, you may be eligible for a replacement.
DIY Repair: Should You Attempt It?
There’s a wealth of information online about DIY repairs for almost everything. However, when it comes to sophisticated devices like the Surface keyboard, caution is advised. Unless you have specific experience in electronics repair, it’s better to seek professional assistance than risk further damage to your device.
Accessibility Options
While you troubleshoot your keyboard issues, don’t forget that Windows offers a range of accessibility options that can help you continue your work uninterrupted. On-screen keyboards and voice-to-text features can be invaluable temporary solutions.
Your Action Plan for a Non-Working Surface Keyboard
In summary, here’s a quick checklist to run through when your Surface keyboard stops working:
- Detach and Reattach: A simple but often effective first step.
- Clean Contacts: Keep the magnetic strip free of debris.
- Reboot: Restart your Surface to clear temporary glitches.
- Update Drivers and Firmware: Stay on top of software updates.
- Hardware Checks: Try an alternate keyboard or check battery levels.
- Settings Audit: Double-check keyboard and accessibility settings.
- Two Button Shutdown: A more advanced reset option for Surface devices.
- UEFI Configuration: Ensure the keyboard is recognized at the system level.
- Factory Reset: The last software resort before seeking professional help.
- Professional Assessment: When all else fails, contact support or a professional technician.

Keeping Calm and Carrying On
It’s not just about the technical steps; the psychological impact of tech issues cannot be underestimated. It’s easy to get frustrated when your tools fail you, especially when you’re on a deadline or in the middle of important work. Remember to take a deep breath, step back for a moment if you need to, and tackle the problem with a clear head. After all, a calm mind is the best tool in any form of troubleshooting.
Adapting to the Situation
While your Surface keyboard is down, consider temporary alternatives. Perhaps now is the time to try a Bluetooth keyboard or even explore the touch keyboard features that come built into the Surface. This could be an unexpected opportunity to discover new tools and workflows that could benefit your productivity in the long run.
Documenting Your Experience
Once you’ve resolved the issue, documenting what happened and how you fixed it can be incredibly helpful for future reference. Keep a record of any error messages and the steps you took to rectify the issue. This personal knowledge base can save you time if the problem ever arises again.
Sharing Your Knowledge
You’re not the only one who’s faced the “Surface Keyboard Not Working” conundrum. Sharing your experience on forums, social media, or even a personal blog can help others who might be struggling with similar issues. The collective knowledge and experiences of Surface users are invaluable resources for communal support and troubleshooting.

Future-Proofing Your Device
Looking forward, consider what accessories or habits you can incorporate to minimize the chances of this issue reoccurring. Invest in protective gear for your Surface and its keyboard, and maintain a regular schedule for software updates.
Conclusion:
In conclusion, addressing a non-working Surface keyboard can be streamlined with a structured approach: starting with basic checks like reattaching and cleaning, followed by software updates and setting audits. If needed, delve into advanced resets or contact support. Document your fix strategy and share your experiences to aid others.
By maintaining your device, embracing temporary alternatives, and staying calm during tech troubles, you can tackle the “Surface Keyboard Not Working” issue head-on, ensuring minimal disruption to your digital life and maintaining the productivity flow you rely on your Surface for.
FAQs
1. What should I do first when my Surface keyboard stops working?
Begin by detaching and reattaching the keyboard to ensure a secure connection. If that doesn’t work, clean the magnetic connectors and restart your Surface device. These initial steps can often resolve minor connectivity issues.
2. How can I check if my Surface keyboard’s problems are due to software?
Ensure your Surface has the latest updates by checking the ‘Update & Security’ section in your settings. Also, go to the Device Manager to update keyboard drivers and look for the latest Surface firmware updates.
3. Can a factory reset fix my Surface keyboard issue, and is it safe?
A factory reset can potentially fix software-related problems with your keyboard, but it should be used as a last resort. Ensure you back up all your data before proceeding, as a reset will erase all your information.
4. What are my options if my Surface keyboard is still under warranty?
If your Surface keyboard is still under warranty and troubleshooting steps don’t work, contact Microsoft Support for guidance. You may be eligible for a repair or replacement under the warranty terms.
5. Are there any tools built into my Surface that can help me work while I solve keyboard issues?
Yes, you can use the on-screen keyboard feature built into Windows or voice-to-text options to continue working while you troubleshoot your physical keyboard. These can be found in the ‘Ease of Access’ settings on your Surface.