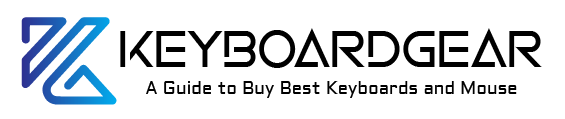Wired keyboards are a problem as the hassle or tangling wires or restricting oneself to a limited position are the problems that can’t be ignored. The Logitech wireless keyboards provide ease and comfort to the users by working freely without the hassle of wires as they are wireless and connect easily.
But, for this, it is necessary to know how they can be connected to your desktops, laptops, iPad & other gadgets. As the technology is advancing so does the utilities of the user.
The products and services offered in this current era, make sure that their service or products are hassle-free and if they are not then users have so many options available to switch on to other user-friendly services and products.
Wireless Keyboard Working Mechanism and Connectivity
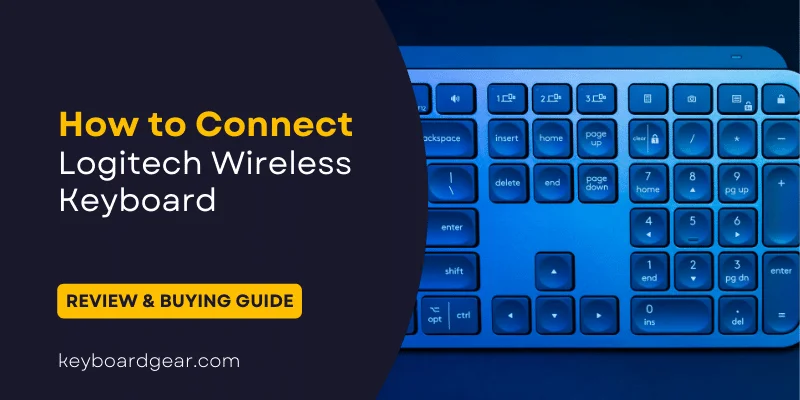
The transmission in wireless technology uses air as a medium, the other device that connects through it becomes compatible with it to retrieve the data/ information. The frequency being used here is the radio frequency and the keyboard becomes the transmitting device.
On the other hand, the USB port serves as the device catching or receiving the signals. The receiver sends the signals to a chip called an IC chip, being embedded in your laptop, PC, or other devices. After that, they are being transferred to the operating system you are using.
The hardware or the CPU then decodes this information and the result is actually displayed on the screen. The transmitter in your wireless keyboard has to be paired with the USB receiver, if it is not then it won’t work correctly.
Pairing the devices means the frequencies of the devices match one another for transmitting the information, also the concept of pairing is to avoid interference from other radio frequencies working in your surroundings.
Advantages of using a Bluetooth wireless keyboard
Here are some advantages of using a Bluetooth wireless keyboard.
- The new technology always comes with certain ease and benefits to the user, so does this Logitech wireless keyboard.
- It enables you to use your time more efficiently, at the same time your surrounding area looks more organized and trouble-free.
- It helps reduce clutter.
- No hassle of wire tangling in around you or your PC.
- The keyboard is surely a comfort for you with more flexibility, meaning more relaxed working & more productivity towards your work.
- As you feel more comfortable, your performance chart indicates profound work with ease.
- The portability factor of this wireless keyboard is quite acknowledging.
- Also, these keyboards can act as a perfect alternative especially when your keyboard gets broken or troubleshooting.
- Since you feel more comfortable and relaxed, this wireless keyboard is definitely a sign of less strain.
How do I get my wireless keyboard ready to connect?
How to connect Logitech Bluetooth keyboard, is easy if you follow the below steps:
- Step 1 – Make sure that your device Bluetooth is enabled.
- Step 2 – The USB receiver that came along with your Logitech wireless keyboard, insert that into the open port of your device.
- Step 3 – Logitech Wireless keyboards comes with a charger, make sure it is charged enabling it to assemble when you hit the on the button.
- Step 4 – Now switch on your Logitech wireless keyboard button.
- Step 5 – Your windows will prompt you to install its driver/software, you need to do that. If it does not, then check the appropriate one from the internet and download it.
- Step 6 – After installation is complete you will be prompted to restart your keyboard. The button is available behind or at the sides, depends upon the model you are using.
- Step 7 – Switch it off then turn on.
- Step 8 – Wait for the software to prompt you that your Bluetooth Logitech wireless keyboard is now connected and ready to use.
- Step 9 – Now connecting Logitech wireless keyboard write something for ensuring that you are connected and your device is working properly.
How do I pair my Logitech keyboard?
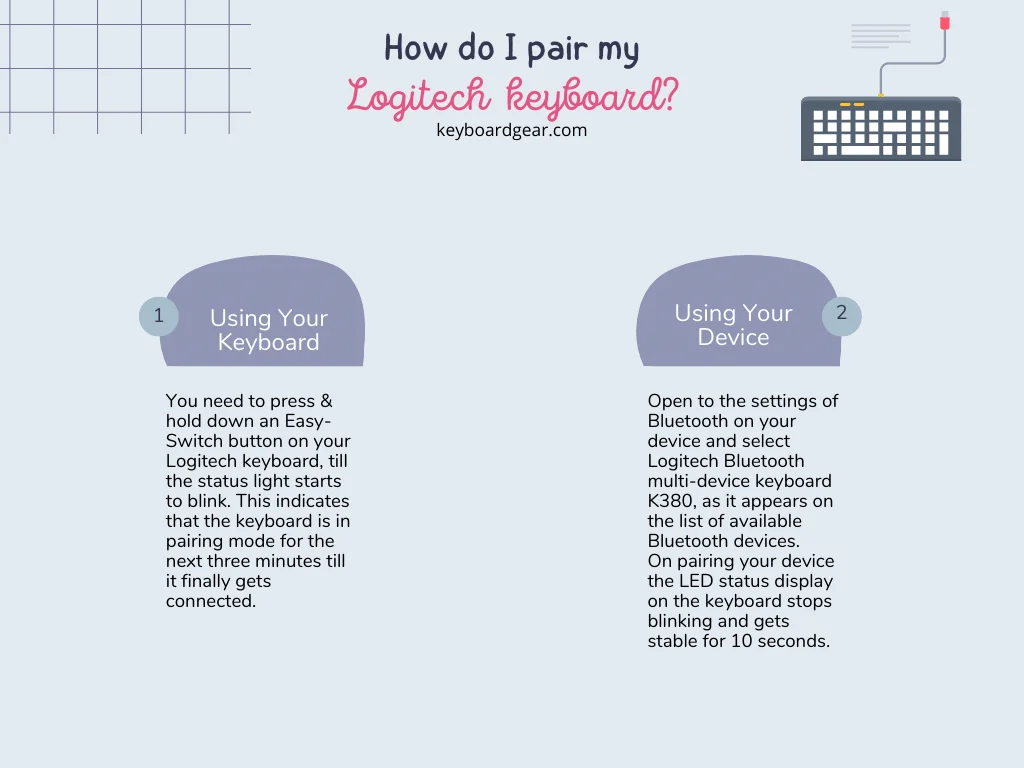
Using Your Keyboard
You need to press & hold down an Easy-Switch button on your Logitech keyboard, till the status light starts to blink. This indicates that the keyboard is in pairing mode for the next three minutes till it finally gets connected.
Using Your Device
Open to the settings of Bluetooth on your device and select Logitech Bluetooth multi-device keyboard K380, as it appears on the list of available Bluetooth devices. On pairing your device the LED status display on the keyboard stops blinking and gets stable for 10 seconds.
The above information tells you about how to pair Logitech keyboard in general. However, it varies from device to device, whether you are connecting to a computer, laptop, iPad, and other devices.
You may also be interested to read about Best Mini Keyboards
How to connect Logitech keyboard to computer?
Connecting Logitech wireless keyboard to your computer you need to follow the below steps:
- Step 1: Insert batteries into your wireless keyboard.
- Step 2: Now insert a unifying receiver into your CPU’s USB port.
- Step 3: Switch on your Logitech wireless keyboard.
- Step 4: Hold for some seconds until your wireless keyboard pairs up with your computer.
- Step 5: Finally, write something to pair the Logitech keyboard for testing it.
How to connect Logitech keyboard without receiver?
This can be done by connecting your computer, laptop, or other devices using Bluetooth technology. You need to ensure the devices you are trying to connect support Bluetooth technology enabling your wireless keyboard to connect. Also, for your satisfaction
Bluetooth technology is reliable and helps you to run a secure wireless connection. Check out below the steps you need to follow for connecting your Logitech keyboard without a receiver:
- Step 1 – To start with, turn on your wireless Bluetooth keyboard.
- Step 2 – Go to the Start menu of your device with windows OS, type “add a Bluetooth device”.
- Step 3 – Then you need to add the device by clicking on the add option.
- Step 4 – In cases you are using MAC devices; then you can set up your device by clicking on the Bluetooth option present in the menu bar.
- Step 5 – Now, you will see your device/computer scanning for the Bluetooth available devices.
- Step 6 – After that, it will provide you with a list of all available Bluetooth devices.
- Step 7 – Select the Logitech wireless keyboard from the list and press next.
- Step 8 – You need to pair up the device with your system and for this, it will be done by inserting a PIN.
- Step 9 – Finally, your keyboard gets connected and you can comfortably enjoy your work without the wires.
How to Connect Wireless Keyboard to iPad?
There are certain steps to follow in order to connect a Logitech keyboard to the iPad.
- Step 1 – Firstly, you need to go to the settings of the iPad.
- Step 2 – On the left side, you will find a Bluetooth option and you need to click on that.
- Step 3 – Tapping it on will open a Bluetooth screen.
- Step 4 – Turn the Bluetooth on given on the screen.
- Step 5 – Your iPad will discover the keyboard in a matter of seconds.
- Step 6 – Selecting the keyboard when it is displayed on the list.
- Step 7 – Enter the code if it asks you.
- Step 8 – If your keyboard is not displayed in the list, please ensure that your keyboard is switched on. Some keyboards come with a discoverable button of Bluetooth, you need to turn that on too.
Popular Versions of Logitech Bluetooth Wireless Keyboard
1. Wireless Touch Keyboard
Model:
· K400 Plus
Dimensions:
· Height 139.9mm, Width 354.3mm, Depth 23.5mm, Weight 390g
Touchpad Dimensions:
· Height 76mm, Width 47mm
System Requirement:
- Windows 7, Windows 8, Windows 10 or later,
- Android 5.0 or later,
- Chrome OS,
- USB port
Technical Specifications:
- Logitech Unifying protocol connection type,
- Special Mute, Volume up & down keys,
- On/Off Switch
- 2AA battery with 18 months battery life
- Key-life of 5 million keystrokes
- 10m Wireless range
Package Contents:
- Wireless touch keyboard
- Unifying receiver
- 2AA pre-installed batteries
- User Documentation
2. Bluetooth Multi-device keyboard
Model:
· K480
Dimensions:
· Height 195mm, Width 299mm, Depth 20mm, Weight 820g
System Requirement:
- Bluetooth wireless computers or mobile devices which support external keyboards
- PC: Windows 7, Windows 8, Windows 10 or later,
- Mac: Mac OS X or later
- iPad or iPhone: iOS 5 or later
- Android 3.2 or later,
- Chrome OS,
- Internet Connection
Technical Specifications:
- 10m Bluetooth range
- 2 years of battery life
- Battery life indicator light
- On/Off Switch
Package Contents:
- Keyboard
- 2AA pre-installed batteries
- User Documentation
3. Bluetooth Multi-device keyboard
Model:
· K380
Dimensions:
· Height 124mm, Width 279mm, Depth 16mm, Weight 423g
System Requirement:
- Bluetooth wireless computers or other devices that support external keyboards
- PC: Windows 7, Windows 8, Windows 10 or later,
- Mac: Mac OS 10.10 or later
- iPad or iPhone: iOS 5
- Apple TV 2nd or 3rd generation
- Android 3.2 or later,
- Chrome OS,
- Internet Connection
Technical Specifications:
- Bluetooth Classic (3.0) connection type,
- On/Off Switch
- 2AA battery with 24 months battery life
- 10m Wireless range
- Indicator Lights (LED): Battery LED, 3 Bluetooth channel LEDs
- Special keys: Home, App-switch, Back, Contextual menu, Easy switch
- Logitech Flow and options for Mac and Windows
Package Contents:
- Wireless touch keyboard
- 2AA pre-installed batteries
- User Documentation
4. Logitech Multi-Device Keyboard
Model:
· K375s
Dimensions:
· Height 20.5mm, Width 435.5mm, Depth 137.5mm, Weight 475g
System Requirement:
- Computers, phones, and tablets that support external keyboards
- PC: Windows 7, Windows 8, Windows 10 or later,
- Mac OS X 10.10 or later
- iPad or iPhone: iOS 5
- Android 5.0 or later,
- Chrome OS,
- USB connection
- Bluetooth Smart ready device with keyboard support required
Technical Specifications:
- Logitech Unifying Protocol connection type,
- Bluetooth Smart technology
- On/Off Switch
- 2AA battery with 24 months battery life
- 10m Wireless range with wireless encryption
- Indicator Lights (LED): Battery LED, 3 Bluetooth channel LEDs
- Logitech Flow and options for Mac and Windows
Package Contents:
- Wireless touch keyboard
- 2AA pre-installed batteries
- User Documentation
- Universal stand
- USB receiver
5. Logitech Wireless Keyboard
Model:
· K230
System Requirement:
- PC: Windows XP, Windows Vista, Windows 7, Windows 8, Windows 10 or later,
- USB port
Technical Specifications:
- 2AA battery with 24 months battery life, auto-sleep
- 10m Wireless range
- Advanced 2.4 GHz Wireless
Package Contents:
- Keyboard
- 2AA pre-installed batteries
- User Documentation
- Nano receiver
6. Logitech K120 Keyboard
Model:
· K120
System Requirement:
- PC: Windows XP, Windows Vista, Windows 7, Windows 8, Windows 10 or later,
- USB port
Technical Specifications:
- 2AA battery with 24 months battery life, auto-sleep
- 10m Wireless range
- Advanced 2.4 GHz Wireless
Package Contents:
- Keyboard
- 2AA pre-installed batteries
- User Documentation
- Nano receiver
The Keyboard OS-adaptive Function
The K380 wireless keyboard from Logitech comes with adaptive keys with different functions. It depends upon the type of operating system of your device you are tying with.
As soon as you identify how to sync Logitech wireless keyboard, it automatically detects the operating system of the device and remaps keys with functions and shortcuts where you want them to be.
Manual Selection
If your keyboard somehow does not detect the operating system automatically, you can do it manually. For mac you can use the function key with the combination of l, holding it for 3 seconds will do the thing. As for Windows, you will need to use the function key with the combination of P.
Multifunction Keys
On your Logitech wireless keyboard, the key label colors and split lines recognize functions or symbols which are reserved for a variety of devices and operating systems.
Key Label Color
Grey labels define functions that are available for Apple devices, meaning if you are running Mac OS or IOS. However, white labels on grey circles define symbols dedicated for use with Windows computers with the combination of Alt Gr.
Split Keys
On each side of the space bar, the modifier keys show two sets of labels distinguished using the split lines. The label on the top of the split line shows the modifier being sent to Windows, Chrome device, or android device. The label just below the split line displays the modifier that is being sent to an Apple Macintosh, iPad, or iPhone.
Alt Graph or simply Alt Gr key displayed on many international keyboards replaces Alt key normally found on the right side of the spacebar. After you press it along with the combination of different keys, it allows you to enter special characters.
Things to check if Wireless Keyboard is Non- Responsive
Although the Logitech wireless keyboard is simple to understand and till now you must have a fair idea about how to sync logitech keyboard. Still, there are certain things you should make sure of if you encounter a problem in connecting it through. It happens mostly when you upgrade it and sometimes it becomes quite problematic to deal with it, your laptop keyboard gets locked up also. To avoid or solve such issues you need to focus on the below information provided:
- Firstly, you need to check with any other computer to see where actually the problem lies.
- Check for the other USB ports, there is a possibility that one of your ports is faulty if you are using a computer.
- Sometimes you need to resync the device and the problem gets solved.
- The battery of your Logitech wireless keyboard must have worn-out, they might be needing replacement.
- If your keyboard is connecting and disconnecting in short intervals then there might be the interference of other devices which are conflicting the frequencies. Some devices that may interfere with your wireless keyboard are; radios, wireless routers, cell-phones, metal objects.
- Keeping your metal devices at some distance from the wireless keyboard will resolve the issue.
- You can also troubleshoot the system to check for problems that may have arisen and get it fixed with the system generated solutions.
Logitech Wireless Bluetooth Compatibility
- For Apple – Mac Operating System – OS X (10.10) or later.
- For Windows – It should be 7,8, 10, or later.
- Chrome – Chrome Operating system – Chrome OS.
- Android – 3.2 or later.
How to Install Wireless Keyboard Software
Usually, the software comes with a CD or with information to download from the manufacturer’s website. Also, it is inclusive with the drivers to install, and it directs the operating system of your PC, laptops on getting the two synced for performing the action.
Also, it depends upon the manufacturer, the setup process varies from manufacturer to manufacturer. In order to understand this fully, you need to check the instructions manual that comes along with your wireless keyboard.
On the contrary, the installation process is very simple and easy to understand, after you download the setup instructs you to run and complete the installation process. If your package does not come with the software you can visit the manufacturer’s website for downloading it through simple and easy steps.
User-based Analysis about Logitech Wireless Keyboard
Good About Logitech Keyboards
It is compact, has a solid built, and can pair up to three devices simultaneously. Mostly compatible with computers and devices that are Bluetooth enabled. The batteries used are AAA ones and are long-life batteries.
Little unusual about Logitech Keyboards
It may be a little uncomfortable for users with very large hands. The “a” key is quite close to the caps lock and sometimes gets accidentally pressed.
The Affordability
Logitech has the ability to work with any smartphone, tablet, laptop, and other computers. Due to its efficient and smooth operating system, it is indeed one of the best buys under the price it is being offered.
Things in General to look for when Choosing a Wireless Keyboard
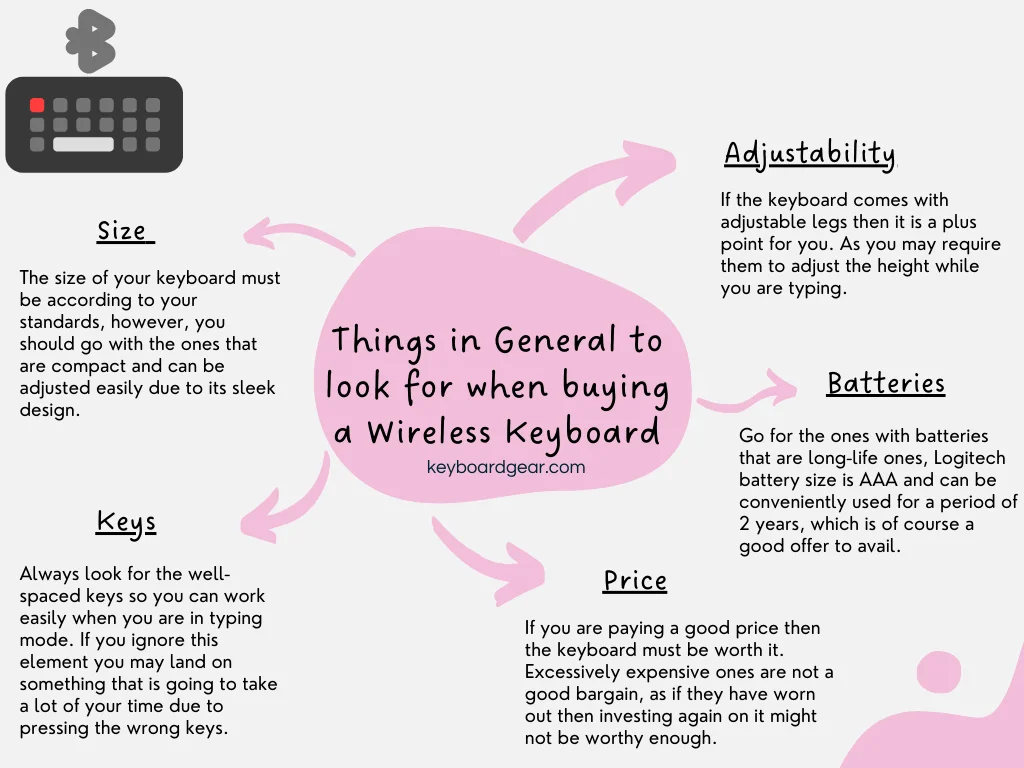
Size
The size of your keyboard must be according to your standards, however, you should go with the ones that are compact and can be adjusted easily due to its sleek design.
Keys
Always look for the well-spaced keys so you can work easily when you are in typing mode. If you ignore this element you may land on something that is going to take a lot of your time due to pressing the wrong keys.
Adjustability
If the keyboard comes with adjustable legs then it is a plus point for you. As you may require them to adjust the height while you are typing.
Batteries
Go for the ones with batteries that are long-life ones, Logitech battery size is AAA and can be conveniently used for a period of 2 years, which is of course a good offer to avail.
Price
If you are paying a good price then the keyboard must be worth it. Excessively expensive ones are not a good bargain, as if they have worn out then investing again on it might not be worthy enough. Logitech models come with a good and affordable price range and you get a good quality also against the price you have paid.
Conclusion of Logitech Keyboard Connectivity
The Logitech keyboards are user-friendly bluetooth device that comes with compatibility to connect with almost all of the Bluetooth enabled devices, whether computers, laptops, Macbook, iPad, and others.
Their design is sleek and compact, due to which they help you to use them with ease and comfort. There are different models to suit your workability; some are specific for Windows users while others are multi-devices that get compatible with Windows, Mac, and other devices also.
They come with a user manual that guides you about their installation and uses, with simple and easily understandable information. If we compare the advantages between wired keyboards and wireless, the inclination towards wireless ones surely climbs up the ladder.
The price range they are offered with, justify their quality and functionality and they are affordable also on the basis of their use and flexibility. The information compiled in this article will surely give you a clear idea about; how they connect, how they sync with the device that you are using, their connectivity with different operating systems, the different Logitech models.
There is no doubt that Logitech is one of the best Bluetooth wireless keyboards that you should buy, keeping in view their design, their adaptability, their flexibility, and the ease that you get against the price you are paying.

Experience is what matters at the end!!
Hi! This is Jacob Jay – founder of Keyboardgear.com! From childhood to adulthood, I’ve always remained passionate about IT, and the revolution in this industry, especially gaming on the PC can’t go out of my way. Since I’m an enthusiastic gamer, and I love to experience various gaming accessories, particularly mechanical keyboards, that really boost my gaming adventure manifolds. So, my nerve cells hit me to transfer my experiences into word form and share with others to identify the ideal keyboards perfectly fit for their gaming modes.
I know very well how hard it is to find the high-quality items available on the internet that ought to be exactly the same as seen as on the screen. But the counterfeiters have ruined the user’s trust. As I have passed all such situations, I’m obliged to deliver the genuinity and express the same as what I am saying.
So, now, I’m working on the mission to provide very helpful and frankly but trustworthy reviews and guides about various mechanical keyboards, mouses, and other gaming accessories as per my personal experiences and sound knowledge.